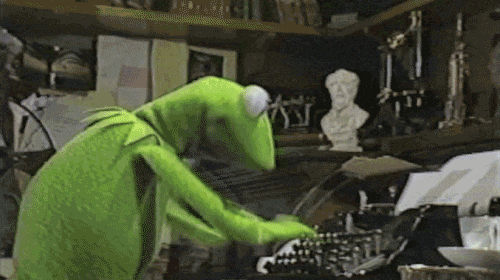Quoi de mieux pour commencer un nouveau blog dédié à Genesys que de parler de … Linux !
Ok je peux comprendre votre surprise. Mais de plus en plus de clients souhaitent basculer en partie leur infrastructure sur une base Unix, et quand on a pratiqué que du Windows depuis 15 ans, et que Linux évoque juste les cuites de l’IUT… Et bien ça pique.
Donc dans cet article, et ceux qui le suivront, l’idée n’est pas de faire de vous un gourou barbu de Linux, mais au moins de connaître les bases nécessaires pour vos actions « de tous les jours ».
Etant donné les pré-requis Genesys, ces informations s’appliqueront à la distribution RedHat Enterprise Linux (RHEL) et son équivalent communautaire, CentOS. Et même, soyons fous, plus particulièrement à leurs versions 7.x, maintenant majoritairement supportées par les diverses solutions Genesys.
Maintenant, attaquons le vif du sujet !
Firewall, mon ami !

Et oui, commençons par laisser nos machines communiquer entre elles sur notre LAN.
Alors oui, je sais, une des solutions est de désactiver le firewall complètement. Mais déjà ça ne sera pas forcément autorisé dans l’environnement où vous travaillez, et ensuite laisser le pare-feu activé vous obligera à réfléchir aux ports que vous allez utiliser plutôt que de faire cela en mode « à l’arrache ».
Si malgré tout vous souhaitez le faire, ou pour tester si un problème vient bien du firewall :
systemctl stop firewalld Attention, cette manipulation, tout comme le démarrage du firewall, demande d’être admin sur la machine sur laquelle vous travaillez.
Allez, arrêtons les bêtises et réactivons le firewall :
systemctl start firewalld Pour vérifier que tout est revenu à la normale :
systemctl status firewalldCette commande devrait vous gratifier d’un joli : Active: active (running)
Petit aparté, « systemctl » est en fait la commande de gestion des services associé à Systemd, qui est le système utilisé par RHEL/CentOS 7. Mais nous aurons l’occasion d’en reparler.
Ajouter des ouvertures de ports proprement
Maintenant le vif du sujet, ouvrir un port.
Imaginons que l’on souhaite ajouter un port, au hasard le 2020 😉
Pour cela une commande toute simple :
firewall-cmd --permanent --add-port=2020/tcp
firewall-cmd --reloadDeux commandes toutes simples, la première ajoute donc le port 2020, et ceci en tcp, quand la seconde recharge la configuration du pare-feu.
A noter qu’il est aussi possible d’ouvrir une plage de ports (heureusement). Par exemple de 6000 à 6099 :
firewall-cmd --permanent --add-port=6000-6099/tcp Rien de bien sorcier comme vous pouvez le voir.
Pour vérifier votre travail :
firewall-cmd --list-portsQui nous affiche fièrement :
2020/tcp 6000-6099/tcp
Pour refermer des ports, rien de plus simple :
firewall-cmd --permanent --remove-port=6000-6099/tcp
firewall-cmd --reloadEt nous voici de nouveau avec uniquement le port 2020 tcp ouvert.
Forcer la mise à jour de l’heure système

Ah les joies de lire les logs de plusieurs composants sur des serveurs différents, chacun décalés de quelques dizaines de secondes… Rien de plus pratique pour… s’arracher les cheveux.
Première étape si ce n’est pas déjà fait, installer un démon ntp. Mais si après l’installation de celui-ci l’heure serveur est fortement décalée de l’heure réelle, alors le démon ntp va corriger l’heure système par petites touches.
Vous n’avez pas envie d’attendre ?
ntpd -gCe petit « -g » indiquera de recaler l’offset entre les deux temps, en une seule fois et sans limite. Bien pratique ma foi 🙂
Voici pour ce premier « vrai » billet. Les notes pour le second dédié toujours aux astuces Linux est déjà commencé 😉
Sources :
https://blog.microlinux.fr/client-ntp-centos-7/
https://www.rootusers.com/how-to-open-a-port-in-centos-7-with-firewalld/