Chacun sa nemesis. Ou ses nemesis. L’une des miennes est l’installation de Genesys Administrator eXtension (GAX pour les intimes). Malgré toute ma concentration et la lecture attentive de la documentation de Genesys, celle-ci me résiste encore et toujours. Ou plutôt me résistait !

5 minutes ? Chuis laaaaarge !

Et encore même en 5 minutes, j’exagère à peine.
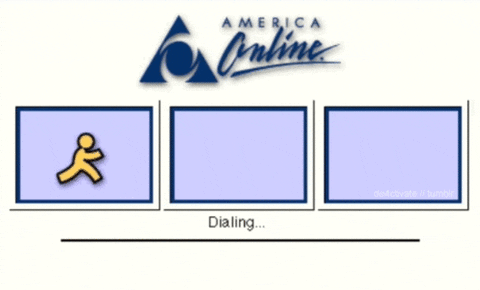
Première étape, bien sûr télécharger l’IP de GAX qui convient à votre OS et votre envie de nouveauté. Pour cette étape désolé, mais je n’ai pas encore d’astuce pour l’accélérer 😉
Ensuite vous rendre sur https://docs.genesys.com/Documentation/GA/8.5.2/Dep/Deploying Bon que l’on soit clair, je ne peux rien pour vous pour le début. Mais rendez-vous tout de suite à la section « Deploying GAX via the Command Line »
Et là en résumé :
- Créez une base de données SQL de votre choix (MS SQL, Oracle ou Postgre), avec un user et mot de passe sélectionné avec soin, mais aucune initialisation de schéma
- Assurez-vous que JRE 7 ou 8 est installé sur le serveur où sera installé GAX, ainsi que notre bon vieux LCA
- Ajustez vos variables d’environnement JRE_HOME et PATH pour qu’elles incluent bien le JRE. Cf. https://docs.genesys.com/Documentation/GA/8.5.2/Dep/Deploying#setupHost
- Lancez l’installation de GAX elle-même
- Et maintenant la partie « magique », nous allons simplement créer un fichier texte qui contiendra les informations nécessaires au paramétrage de GAX. Appelons ce fichier setup.ini pour faire original 🙂
Configuration_Server_Host=IP_DE_LA_MACHINE_QUI_PORTE_LE_CONFIGSERVER
Configuration_Server_Port=PORT_DU_CONFIGSERVER
Default_Client_Application_Name=default
Configuration_Server_Username=COMPTE_ADMINISTRATEUR_GENESYS
Configuration_Server_Password=MON_MOT_DE_PASSE
Application_Object_Name=GAX (En fait le nom de l'application GAX que vous souhaitez avoir)
Database_Server_Type=oracle (ou mssql ou postgre en fonction de votre base de données)
Database_Host=IP_DE_LA_MACHINE_QUI_PORTE_LA_BASE_DE_DONNEES
Database_Port=PORT_DE_LA_BASE DE _DONNEES
Database_Name=NOM_DE_LA_BASE_DE_DONNEES_CREE_AU_POINT_1
Database_Username=COMPTE_DE_LA_BDD_CREE_AU_POINT_1
Database_Password=MON_MOT_DE_PASSEBien sûr les parties entre parenthèses sont à supprimer 😉
Pour finaliser l’installation, il ne vous reste plus qu’à taper la commande suivante dans le répertoire où GAX est installé :
java -jar gax.war -setup gax setup.ini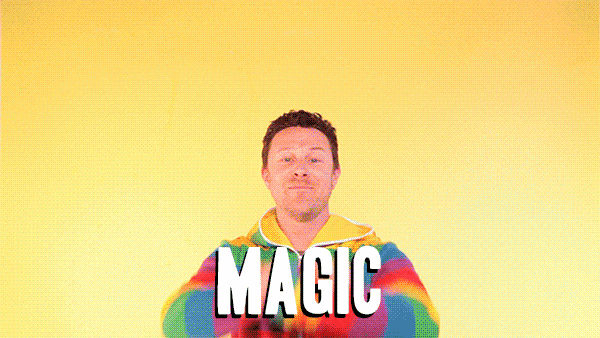
Et maintenant patientez quelques instants et votre GAX est installé !
Il ne vous reste plus qu’à vous connecter avec votre compte « default » afin de créer un rôle permettant la connexion à GAX, l’associer à un groupe d’accès « qui va bien » et enfin ajouter ce groupe d’accès à vos administrateurs utilisant GAX.
N.B. : précision de mon collègue Blackeyed : une fois le script lancé, celui-ci reste « bloqué » dans les faits, la configuration a été effectuée et il s’agit uniquement du process GAX qui vous attend gentiment. Vous pouvez donc soit l’utiliser tel quel (bof) ou le couper puis relancer proprement, a minima avec ce bon vieux ./run.sh & 😉
Maintenant vous attend le paramétrage fin de GAX, et là, c’est sûr que c’est bien plus de 5 minutes… 🙂
Hello, tes tutos sont vraiment excellents et c’est un plaisir de les lires.
J’espère que tu vas reprendre les installs et paramétrages genesys Engage sur diffretentes brique, et j ‘espère aussi que tu te mettras à en faire pour Genesys Cloud
Encore Bravo !
Merci pour le commentaire Nacim, c’est très sympa.
Je me suis en effet mis à Genesys Cloud mais le plus gros souci, c’est de trouver le temps 😀